Cuando eliminamos archivos de nuestros dispositivos pensamos que será suficiente con enviarlos a la papelera de reciclaje, vaciarla y que ya con esto “fueron eliminados” de forma segura, pero realmente no es así. Si usáramos el software adecuado para recuperar archivos estos volverían fácilmente. Para eliminarlos definitivamente y extinguir cualquier método de recuperación debes usar herramientas de borrado seguro de archivos.
Te preguntarás por qué se pueden recuperar los archivos y es que, cuando borramos un archivo de un disco interno o externo, un USB o una tarjeta SD, la información anterior seguirá allí hasta que sea sobreescrita por otro archivo.
Cuando almacenamos un archivo, se guarda en forma de bits en la unidad de almacenamiento y al eliminarlos realmente no desaparecen físicamente, si no que cambia la etiqueta que lo identifica, indicándole al sistema que ese espacio que ocupaba ahora está disponible, y a pesar de que esos bits ya no sean archivos o carpetas visibles para ti, seguirán existiendo hasta que sean sobreescritos.
Por ende, todo archivo borrado de forma inadecuada se podrá ser recuperar, y esto se aplica a cualquier unidad de almacenamiento (disco duros HDD o discos de estado sólido SSD, discos internos, externos, USB, etc).
Para solventar el problema anterior se recurre al borrado seguro de archivos, que sería formatear la unidad de almacenamiento sobrescribiendo la información con datos vacíos para que así la información previa sea irreconocible.
Y esto puede ser de mucha importancia cuando usas equipos o dispositivos empresariales o de uso profesional, donde se maneja contenido delicado que no puede o no debe caer en manos ajenas.
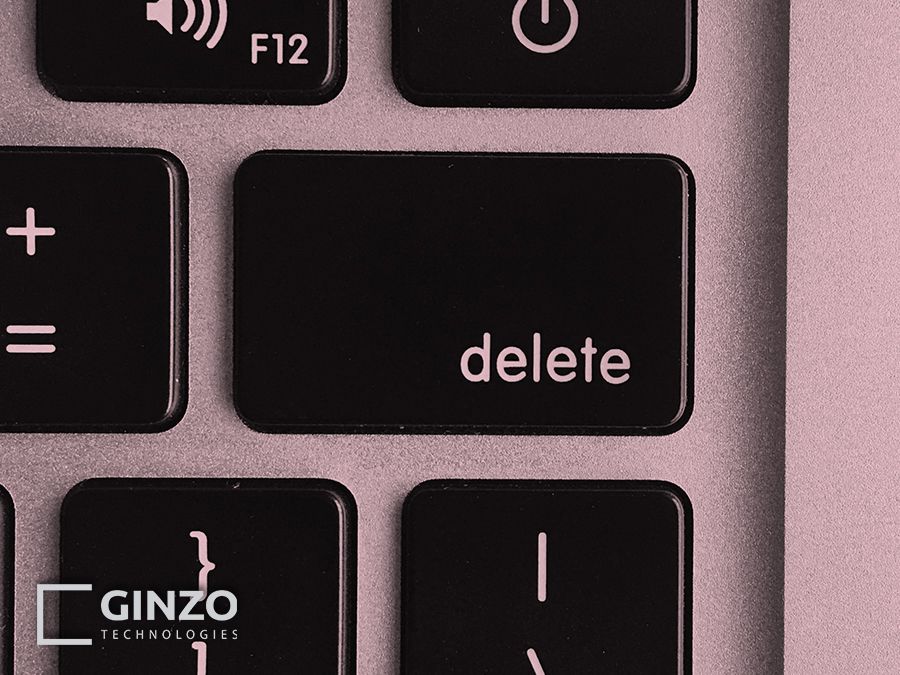
¿Cómo hacer un borrado seguro de archivos en el disco duro?
El borrado seguro de disco duro o unidades de disco hace referencia a los pasos que hacen ilegible o inaccesible la información que contenían y que fue borrada pero no eliminada por completo.
Este proceso no es un formateo estándar, dura más tiempo y garantiza que la información se podrá recuperar. La información que se sobreescribe es un conjunto de datos aleatorios y sin sentido, formados básicamente por 1 y 0. No obstante, a pesar de que teóricamente es fácil, es necesario utilizar el software adecuado para que sea efectivo y sin tanto esfuerzo.
Todo esto complementa el trabajo realizado por el sistema operativo de nuestro dispositivo cuando borramos un archivo, ya que Microsoft resalta que al borrar un archivo, Windows crea inmediatamente una nueva tabla de archivos impidiendo que tengamos acceso directo al contenido anterior si no contamos con una determinada herramienta, y nos lleva a necesitar herramientas adicionales para garantizar un borrado seguro dentro de Windows.
Es por ello que formatear un disco duro para borrar los archivos que contiene no es lo ideal si lo que queremos es eliminarlos, ya que el formateo solo desmantela el sistema de archivos existente, si existe uno, y crea uno nuevo, sin borrar de manera permanente y segura la información sensible.
Programas para borrar archivos definitivamente en Windows
Para impedir la recuperación de archivos que quieres eliminar definitivamente de tu ordenador, existen varios programas especiales que te permiten sobreescribir en el disco específicamente en el lugar donde se encuentran los archivos que deseas eliminar para hacer que sea ilegible. A continuación, te hablamos de 5 que son bastante útiles:
Eraser
Este programa es el más sencillo de usar. Al desplegar su ventana principal o desde el menú contextual de Windows te permitirá eliminar de forma fácil y segura tus archivos usando uno de los sistemas de borrado disponibles que van de una pasada a siete, mediante el uso de distintos algoritmos de borrado. Usar este programa supone el mismo esfuerzo que eliminar los archivos por el método tradicional de Windows, pero éste es de forma segura. Utiliza un conjunto de patrones para sobrescribir los sectores que ocupaban los archivos borrados. Además, otra ventaja es una aplicación de código abierto que se distribuye bajo una licencia GNU. Es ideal para personas que trabajan en ordenadores a los cuales tienen acceso varias personas y que no quieren dejar rastro, o si a nivel individual quieren utilizarlo de forma preventiva. Funciona únicamente con las últimas versiones de Windows, trabaja con cualquier unidad de almacenamiento instalada o conectada al ordenador, y usa un programador personalizable para que funcione sin la intervención del usuario. Para obtener el programa deberás ir a su página oficial e instalarlo en tu ordenador, una vez inicie el asistente de instalación selecciona la opción <<instalación Typical>> y sigue las instrucciones hasta el final. En la última ventana de ese instalador selecciona la opción <<Run Eraser>> para que inicie la aplicación y configurar las opciones de uso. Cuando inicie la aplicación ve a la opción de <<Settings>> y allí a las opciones de configuración para seleccionar el tipo de borrado que deseas usar. La opción por defecto del programa es bastante efectiva, pero hay otras opciones de borrado seguro de archivo que son más rápidas. Después ya podrás llevar a cabo el proceso de borrado seguro de archivos. Entre las opciones que presenta el programa está el borrado simple y el borrado avanzado. Te describiremos cómo hacer cada una.
- Borrado Simple con Eraser: Para hacer este proceso simple, no necesitas abrir el programa, puedes hacerlo directamente desde el explorador de Windows o en el escritorio, simplemente dando click derecho sobre el archivo que desees borrar y allí encontraras un menú con el nombre Eraser. Debes hacer click sobre ese menú y cuando se despliegue la nueva ventana deberás seleccionar la opción <<Erase>>. Luego, tendrás que confirmar que quieres borrar el archivo de forma segura, para ello pulsa <<Yes>> y ahí ya habrá iniciado el proceso de borrado seguro. Después no verás nada, solamente una notificación que te indicará que se ha añadido a la lista de tareas pendientes. Si abres Eraser, desde el menú inicio verás el porcentaje que ha avanzado, con la opción predeterminada, que en el caso de Eraser se llama método Guttmann.
- Borrado avanzado con Eraser: para esto deberás crear una tarea desde la interfaz de Eraser, de ésta manera ofrece más posibilidades. Puedes elegir el método de eliminación, programar la eliminación de un archivo en una fecha y hora específica y seleccionar el tipo de elemento que deseas eliminar, bien sea una carpeta, papelera o un archivo. Primero, define el método de eliminación para archivos y carpetas en el listado que ofrece Eraser. Si seleccionas el método predeterminado trabajarás con el método Gutmann que realiza 35 pasadas y por ende es el más eficiente, pero tardará mucho más tiempo. En contraste con este se encuentra el método Pseudorandom Data que es muy rápido, pero no garantiza eliminar permanentemente los datos. En el caso de borrado de espacio puedes seleccionar el método predeterminado. Esta función solo está disponible con el borrado avanzado y permite el borrado en el espacio de disco no usado. Ahora bien, deberás abrir Eraser y hacer clic en la flecha a la derecha de la opción <<Erase Schedule>>, luego <<New Task>> (acceso directo: Ctrl+N), una vez allí deberás definir las siguientes propiedades:
- Task Name (opcional): nombre de la tarea
- Task Type: cuándo deseas ejecutar la tarea. Puedes elegir entre manual, inmediata, al reiniciar o de forma recurrente.
- Data to erase: datos a borrar permanentemente.
- En el caso de seleccionar la opción <<Recurring>> (recurrente) para eliminar archivos según un programa, debes ir a la ficha <<Schedule>> y establecer la configuración del programa, seleccionar cuando iniciar la eliminación: diario, semanal o mensual.
- Posteriormente, en la ficha <<Task>> hacer click en el botón <<Add data>> para seleccionar los elementos a eliminar, teniendo las siguientes opciones:
- Archivo: un archivo específico
- Archivos en carpeta: todos los archivos en una carpeta, puedes marcar la opción eliminar carpeta si está vacía y así no solo eliminarás su contenido.
- Espacio en disco no utilizado: esto por el motivo que previamente se ha explicado que un espacio libre no significa que no haya archivos en el disco duro.
- Papelera de reciclaje
- Secure move: mover archivos a otra ubicación sin dejar rastros
- Drive/Partition: selecciona la partición que desees eliminar.
-
-
- Luego deberás hacer doble clic en aceptar para confirmar el borrado final de los datos de acuerdo a toda la configuración previa ya definida. Eraser te indicará en su interfaz cuándo se harán las tareas la próxima vez en su columna denominada <<Siguiente Ejecución>>.
- Por otro lado, si has decidido la opción de eliminar manualmente un archivo, deberás empezar a eliminar haciendo click derecho en la tarea y seleccionando <<Ejecutar ahora>>. El estado de la o las tareas cambia a completado cuando se eliminan los archivos.
-
DeleteOnClick
Funciona desde el menú contextual de Windows, por ello deberás hacer click derecho con el ratón directamente sobre el archivo.
WipeFile
Cuenta con hasta 14 métodos distintos para eliminar hasta el documento rebelde. No requiere instalación, es gratuito, está disponible en varios idiomas, sus algoritmos de borrado son usados por la OTAN y el departamento de defensa de EE.UU.
File Shredder
Es uno de los más simples, pero igualmente efectivo, ofrece cinco algoritmos de borrado seguro, no solo permite borrado de archivos y carpetas específicas, si no que también puede limpiar el espacio libre para evitar la posible recuperación de ficheros en ese espacio.
Hardwipe
Formatea discos desde Windows o un pendrive USB externo, es gratuito y cuenta con estándares de seguridad GOST R 50739-95, DOD 5220.22-M, Schneier y Gutmann. Su interfaz de usuario es intuitiva y permite que sea usado con los menús contextuales de Windows. Con éste programa puedes borrar archivos, carpetas, la papelera de reciclaje y la paginación de archivos de Windows.
La elección de uno u otro de estos programas no depende de la calidad, pues cada uno de estos programas de borrado seguro de archivos funciona muy bien, si no que depende del nivel de seguridad que requieras y el tiempo que estés dispuesto a esperar.
¿Cómo borrar toda la información de un disco duro externo?
Como ya sabemos no solo existen unidades de almacenamiento internas, también están las externas, como los USB o los discos externos, y en determinado momento puede que necesites eliminar de forma segura los archivos que se almacenaban allí. Hacerlo con programas como Eraser puede resultar tedioso, así que para usuarios de Windows recomendamos CCleaner.
CCleaner puede descargarse desde su página oficial e instalarlo en tu ordenador. Una vez instalado debes iniciarlo y acceder a la pestaña de <<Herramientas>> del panel lateral, y allí seleccionar la opción <<Borrar unidad>>. Una vez dentro vas a configurar las opciones de borrado.
En el campo “Borrado” deberás seleccionar <<Todo el disco>> (borrará todos los datos), en el campo “Seguridad” elige <<Sobreescritura compleja>> (7 pasadas), y con ésta configuración ya señalas la eficiencia del borrado seguro. Luego deberás marcar la unidad USB o disco duro que van a pasar por éste proceso y luego haz clic en <<Borrar>> y habrás eliminado definitivamente todos tus datos.
Como hemos visto en todo éste artículo, la seguridad en cuanto al borrado de archivos es un tema largo y de crucial importancia para evitar que la información sensible e incluso confidencial a nivel personal y corporativo termine en manos ajenas de sus responsables cuando se usan ordenadores o unidades de almacenamiento compartidas. Para impedir que esto ocurra existen diversas opciones en la red que te ayudan y, además, son fáciles de utilizar.
